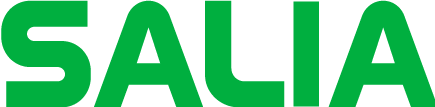Sie haben Fragen zu SALIA®?
Sie haben Fragen zu SALIA®?
Egal ob zur Installation, zu Verträgen, zum GDV-Import oder zur Datensicherung. Hier finden Sie die häufigsten Fragen und Antworten zu SALIA® unterteilt in verschiedene Themengebiete.
Allgemeines
Installation/Setup
Systemvoraussetzungen
Arbeitsplatz: Windows 10 oder höher
Server: Windows Server 2012 oder höher
Speicherplatz: Mindestens 500 MB (Speicherplatzanforderung steigt mit wachsender Datenmenge)
Prozessor: x84 oder x64 (keine ARM Unterstützung)
Woher erhalte ich ein aktuelles SALIA®-Setup?
Laden Sie das Setup im internen SALIA®-Bereich unter Nutzung ihrer Seriennummer herunter. Verwenden Sie je nach System das Setup 32Bit bzw. 64Bit für die Installation. Ob Sie ein 32-Bit- oder ein 64-Bit-System besitzen, können Sie bei Ihrem Administrator erfragen. Alternativ finden Sie in Ihrer Systemsteuerung unter System den Systemtyp.
Ich möchte SALIA® neu installieren (z.B. nach einem Rechnerumzug). Was muss ich beachten?
Achtung!
Diese Anleitung ist nur für Einzelarbeitsplätze gedacht. Bei mehreren Arbeitsplätzen lesen Sie bitte die nächste Frage. Um SALIA® als Einzelplatz auf einem neuen Rechner zu installieren, sind folgende Schritte notwendig:
- Laden Sie das Setup im internen SALIA®-Bereich unter Nutzung Ihrer Seriennummer herunter. Ihre Seriennummer finden Sie in SALIA® unter Hilfe – über SALIA.
- Übertragen Sie die SALIA®-Datenbankdateien salia_2.db und salia_2.log vom alten auf den neuen Rechner. Diese befinden sich üblicherweise unter
C:\SQL-AG\SAliA12\DB\salia_2.db
C:\SQL-AG\SAliA12\DB\salia_2.log - Übertragen Sie die SALIA®-Dokumente vom alten auf den neuen Rechner. Diese befinden sich üblicherweise unter
C:/Ablage/
oder unter dem Pfad, der in den persönlichen Einstellungen – Ablagepfade eingestellt wurde. - Übertragen Sie die SALIA®-Vorlagen vom alten auf den neuen Rechner. Diese finden Sie in Ihrem Profil unter
%APPDATA%\SQL-AG\Vorlagen (Tipp: Am einfachsten erreichen Sie die Vorlagen direkt aus Ihrem SALIA® unter Optionen – Persönliche Einstellungen – Ablagepfade und dann den Button “Zu den Vorlagen wechseln”) - Werden auf dem Rechner auch Provisionsabrechnungen erstellt, ist noch das hinterlegte Firmenlogo unter C:\SQL-AG\SAliA12\Bilder\logo.jpg zu übertragen.
- Wenn Sie BiPRO nutzen, müssen Sie die Zertifikate für BiPRO neu installieren (siehe FAQ: Wie kann ich ein Zertifikat für BiPRO hinterlegen?).
Ich möchte einen zusätzlichen Arbeitsplatz bzw. einen bestehenden Netzwerkarbeitsplatz neu installieren. Was muss ich beachten?
Hinweis!
Zur Installation eines zusätzlichen Arbeitsplatzes, benötigen Sie eine weitere Lizenz. Bitte wenden Sie sich zunächst an unseren Vertrieb.
Zur Installation beachten Sie bitte folgende Schritte:
- Laden Sie das Setup im internen SALIA®-Bereich unter Nutzung Ihrer Seriennummer herunter.
- Installieren Sie SALIA® mit den Standardeinstellungen.
- Melden Sie sich am Server an. Damit dies möglich ist, müssen evtl. die Einstellungen Ihrer Firewall angepasst werden:
- Geben Sie auf dem Server das Programm dbsvr12.exe in der Firewall frei.
- Geben Sie auf dem Client die salia.exe und die onlineupdate.exe in der Firewall frei.
- Unter Optionen – persönliche Einstellungen – Ablagepfade müssen Sie nun noch den Pfad der Ablage auf dem Server einstellen. Dies muss der gleiche Pfad sein, wie bei den anderen Arbeitsplätzen.
- Setzen Sie auf dieser Seite das Häkchen bei AutoUpdate. Damit werden Updates automatisch installiert und Sie haben immer die aktuellste Version.
- Starten Sie SALIA® neu.
- Wenn Sie BiPRO nutzen, müssen Sie die Zertifikate für BiPRO neu installieren (siehe FAQ: Wie kann ich ein Zertifikat für BiPRO hinterlegen?).
Ich möchte meinen Server neu installieren. Was muss ich beachten?
Hinweis!
Bitte beachten Sie, dass eine Neuinstallation des Servers umfangreich ist. Dies sollte entsprechend von Ihrem Systemadministrator durchgeführt werden. Alternativ bieten wir Ihnen die Neuinstallation an. Wenden Sie sich dafür bitte an unseren Vertrieb.
Zur Installation beachten Sie bitte folgende Schritte:
- Laden Sie das Setup im internen SALIA®-Bereich unter Nutzung Ihrer Seriennummer herunter. Wichtig: Benutzen Sie unbedingt die aktuellste Version des Setups.
- Wählen sie bei der Ausführung des Setups die Komponente “Server” aus.
- Beenden Sie auf dem alten Server den Dienst “Adaptive Server Anywhere – Salia_Server” und stellen Sie den Starttyp des Dienstes auf “deaktiviert”.
- Kopieren Sie die Datenbank vom alten Rechner und fügen diese auf dem neuem System ein. Der Standardpfad ist: “C:\SQL-AG\Salia\DB\salia_2.*” (2 Dateien).
- Kopieren Sie die Dokumente vom alten Rechner, fügen diese auf dem neuen Rechner in den Ordner Ihrer Wahl ein und geben diesen frei. Verwenden Sie sinnvollerweise den alten Freigabenamen.
- Überprüfen Sie, ob der Dienst erfolgreich eingerichtet wurde. (Verwaltung – Dienste – Adaptive Server Anywhere – Salia_Server). Wenn alles geklappt hat, dann entfernen Sie unter Autostart den SALIA®-Server.
Trotz bestehender Netzwerkverbindung kann mein SALIA®-Client sich nicht an den Datenbankserver anmelden. Es erscheint die Meldung "Datenbankserver nicht gefunden". Warum?
Bitte prüfen Sie auch, ob Sie generell Zugriff auf den Server haben. Eine weitere häufige Ursache ist, dass Ihre Firewall den Zugriff verhindert. Das kann auf dem Server oder dem Client der Fall sein. Es müssen in der Firewall Ausnahmen zugelassen werden. Auf dem Server ist das:
C:\SQL-AG\SAliA12\DB\dbsrv12.exe
(Der Installationspfad kann abweichen).
Beim Client sind:
C:/SQL-AG/SAliA12/DB/salia.exe
C:/SQL-AG/SAliA12/DB/onlineupdate.exe
(Der Installationspfad kann abweichen) zuzulassen.
Wenden Sie sich bitte zunächst an Ihren Administrator und prüfen die internen Voraussetzungen.
Beim Start von SALIA® zeigt es eine verbleibende Gültigkeit von SALIA® (Mietinstallation) an.
Die Mietversionen von SALIA® prüfen regelmäßig ihre Gültigkeit über eine Internetverbindung. Ist der Anwender gerade offline, wenn eine Prüfung ansteht (z.B. beim Kundenbesuch), funktioniert SALIA® für 7 Tage ohne Prüfung weiter. Der Anwender wird darüber informiert. Die Gültigkeit der Installation können Sie über Hilfe – Lizenzhinweis einsehen.
Sollte die Nachricht trotz Verbindung zum Internet angezeigt werden, wenden Sie sich bitte an unsere Support-Hotline: 0351 876 19 10 (Montag-Freitag, 10:00-16:00 Uhr).
Fehlermeldung
Es erscheint eine Fehlermeldung. Was muss ich machen?
Prüfen Sie die Fehlermeldung, ob Sie bestimmte Daten noch eingeben müssen (z. B. eine VNR bei Anlage eines Vertrages) oder ob ein angegebener Pfad nicht stimmt. Steht Ihnen der Button Senden zur Verfügung, schicken Sie uns diese Fehlermeldung bitte zu. Wir können diese dann überprüfen und ggfs. weitere Schritte unternehmen.
Einstellungen
Datensicherung
Welche Dokumente / Ordner muss ich für einen Serverumzug oder ein manuelles Backup sichern?
Achtung!
Eine manuelle Datensicherung der Datenbankdateien kann nur durchgeführt werden, wenn alle SALIA®-Arbeitsplätze ausgeschaltet sind (sprich, der Datenbank-Dienst ausgeschaltet ist).
Achtung!
Lösung nur auf Server oder Einzelarbeitsplätzen, nicht für Terminalserver.
Zu sichern sind:
- Sichern Sie die SALIA®-Datenbankdateien salia_2.db und salia_2.log. Diese befinden sich üblicherweise unter
C:\SQL-AG\SAliA12\DB\salia_2.db
C:\SQL-AG\SAliA12\DB\salia_2.log
Die Dateiendungen *.db und *.log können auch ausgeblendet sein, dann ist im Explorer der Typ zu beachten (Datenbankdatei und Textdatei). - Sichern Sie die SALIA®-Dokumente. Diese befinden sich üblicherweise unter
C:/Ablage/
oder unter dem Pfad, der in den persönlichen Einstellungen – Ablagepfade eingestellt wurde. - Sichern Sie die SALIA®-Vorlagen . Diese finden Sie in Ihrem Profil unter
%APPDATA%\SQL-AG\Vorlagen (Tipp: Am einfachsten erreichen Sie die Vorlagen direkt aus Ihrem SALIA® unter Optionen – Persönliche Einstellungen – Ablagepfade und dann den Button “Zu den Vorlagen wechseln”)
Sollte bei Ihnen ein automatisches Backup eingestellt sein, befinden sich die Datenbankdateien unter [Server]/SAliA12/DB/backup.
Wie richte ich eine automatische Datenkbanksicherung ein?
Achtung!
Bei der automatischen Datenbanksicherung, wird eine Kopie der Datenbank auf Ihrer lokalen Festplatte erstellt. Diese dient dazu SALIA® auf einen vorherigen Stand zurück setzen zu können oder manuell auf einer externen Festplatte zu sichern.
Gehen Sie dazu auf Optionen – Benutzer / Globale Einstellungen – Globale Einstellungen – SALIA sichern. Setzen Sie den Haken bei “automat. jeden Tag” und wählen eine Zeit aus, zu der Ihr SALIA® typischerweise läuft (wir empfehlen mittags).
Update
Wie bekomme ich immer das neueste Update/die neueste Version von SALIA®?
Um die neueste Version zu erhalten, benötigen Sie mindestens den SALIA®-Update-Service (dieser ist bei der Miete inbegriffen). Sollten Sie keinen Update-Service haben, wenden Sie sich bitte an unseren Vertrieb.
Wenn Sie den Update-Service beziehen, öffnen Sie in Ihrem SALIA® Optionen – Persönliche Einstellungen. Setzen Sie in dem Bereich “Ablagepfade” einen Haken bei “AutoUpdate” und speichern die Einstellung ab. Sie erhalten das neueste Update, sobald es erscheint.
Bitte beachten Sie bei Mehrplatzinstallationen, dass diese Funktion bei allen Arbeitsplätzen separat eingestellt werden muss und dass alle Arbeitsplätze die gleiche Version haben müssen (entweder Sie richten bei allen Arbeitsplätzen das AutoUpdate ein oder Sie aktualisieren regelmäßig alle Arbeitsplätze gleichzeitig von Hand).
Wenn ich ein Update machen will passiert nichts (Onlineupdate öffnet sich nicht). Was muss ich machen?
Evtl. blockiert Ihre Antivirenprogramm oder Ihre Firewall die auszuführende Datei. Wenden Sie sich dazu bitte an Ihren Administrator und stellen eine Ausnahme für die onlineupdate.exe ein . Diese finden Sie üblicherweise unter [SERVER]\SQL-AG\SAliA12.
Ich habe AutoUpdate eingestellt, aber es speichert die Einstellung nicht. Woran liegt das?
Wie kann ich ein händisches Update ausführen?
Kontakte / Verträge
Kontakte
Wie kann ich Dubletten / doppelte Kontakte zusammen legen?
Öffnen Sie in der Menüleiste über Schnittstellen das Feld Kontakt-Zusammenlegung. Wählen Sie als Ziel den Kontakt, den Sie erhalten wollen. Als Quellkontakt wählen Sie die Dublette. Bei der Zusammenführung von Personen werden die Daten der Zielperson um die Daten der Quellperson ergänzt.
Alternativ können Sie in der Suche die Kunden via Drag & Drop zusammenlegen. Fassen Sie dazu den Quellkontakt am Namen an und ziehen ihn auf den Zielkontakt.
Achtung!
Diese Aktion kann nicht rückgängig gemacht werden.
Wie verschiebe ich Dokumente zwischen Kunden?
Suchen Sie den Zielkunden und öffnen diesen. Gehen Sie in den Reiter Dokumente. Danach suchen Sie in der Dokumentensuche (Menüleiste – Suchen – Dokumente) das entsprechende Dokument und setzen Sie den Haken in der Spalte Auswahl. Ziehen Sie das Dokument via Drag & Drop in den Dokumenten-Reiter des Zielkunden.
Verträge/Tarife/Sparten/Gesellschaften
Wie kann ich bei kombinierten Produkten/Bündelverträgen einen Vertragsteil, der gekündigt wurde (z.B. Haftpflicht), stornieren während der andere Vertragsteil (z.B. Hausrat) lebend bleiben soll?
Gehen Sie in die Vertragsmaske beim Kunden und führen auf dem entsprechenden Vertrag einen Doppelklick aus. Es öffnet sich ein Fenster, in welchem die Vertragsteile angezeigt werden. Machen Sie nun einen Rechtsklick auf den Anteil der wegfallen soll. Wählen Sie hier Vertragsanteil deaktivieren. Stornieren können Sie nur den gesamten Vertrag.
Ich kann keine Vertragsnummer mit mehr als 17 Zeichen eintragen.
17 Stellen VNR sind GDV-konform und als Standard in SALIA® gesetzt, da das auch die maximale Länge in den Datenbanken der Gesellschaften ist. Um das aber außer Kraft zu setzen, ist folgender Weg zu wählen: Wählen Sie in SALIA® unter Optionen – Benutzer/globale Einstellungen – globale Einstellungen – Dropdown-Box “Bestand” – “Versicherungsschein-Nr. auf 17 Stellen begrenzen (GDV-konform)” aus und setzen Sie diese Funktion auf Nein.
Hinweis!
Dieser Bereich ist nur für Administratoren zugänglich.
Warum fehlen mir beim Anlegen eines Tarifes Sparten/Gesellschaften?
Die beiden Boxen “Sparten-Filter” und “Tarif-Filter” sind tatsächlich nur Filter auf bereits angelegte Tarife. Legen Sie neue Tarife an, in dem sie “+” im Menü drücken.
Warum fehlen mir beim Anlegen eines Vertrages die Sparten/Gesellschaften?
Bitte prüfen Sie, ob Sie als Betreuer des Kunden bzw. als Vermittler des Vertrages eingesetzt sind oder ggfs. benötigte Berechtigungen besitzen.
Betreuer des Kunden / Vermittler des Vertrages
Wenn Sie als Betreuer des Kunden bzw. als Vermittler des Vertrages angelegt sind, aber trotzdem keinen Vertrag/Antrag anlegen können, dann prüfen Sie bitte, ob Sie selbst als Kontakt doppelt angelegt sind (zum Beispiel durch einen Datenimport, weil Geburtsdatum oder Adresse nicht übereinstimmen) und beim Kunden der “falsche” Kontakt als Betreuer bzw. beim Vertrag der “falsche” Kontakt als Vermittler ausgewählt wurde. Bitte wählen Sie in dem Fall den “richtigen” Kontakt aus.
Wenn Sie selbst doppelt als Kontakt angelegt sind, prüfen Sie bitte, ob Sie diese beiden Kontakte zusammen legen können (siehe FAQ doppelte Kontakte zusammenlegen). Über die Historienfunktion finden Sie heraus, welcher Kontakt evtl. durch einen Datenimport eingespielt wurde.
Berechtigungen
Bitte prüfen Sie, bzw. Ihr Administrator ob für Sie ein Provisionslevel (Optionen – Benutzer/Globale Einstellungen – Mitarbeiter/Login) hinterlegt ist und Sie die Berechtigung besitzen Verträge anlegen zu dürfen.
Wie verschiebe ich einen Vertrag zwischen Kunden?
Öffnen Sie den Zielkunden in SALIA®und wechseln Sie in den Reiter Verträge. Jetzt öffnen Sie die Suche und suchen den Vertrag. Diesen ziehen Sie via Drag & Drop in den Verträge-Reiter des Zielkunden.
Dokumente
Dokumente werden angezeigt, aber ich kann Sie nicht öffnen.
Überprüfen Sie den Ablagepfad in SALIA®. Gehen Sie auf Optionen – Persönliche Einstellungen – Ablagepfade und stellen Sie den korrekten Ablagepfad für eine lokale Anmeldung (Einzelarbeitsplatz) oder Server-Anmeldung ein.
Hinweis!
Bei einer Serveranmeldung muss bei allen Rechnern der gleiche Ablagepfad eingestellt werden.
Sollte der Anlagepfad korrekt eingestellt sein, besteht auch die Möglichkeit, dass Ihr Netzlaufwerk im Standby ist (beispielsweise weil Sie eine Weile z.B. 15 Minuten nicht darauf zugegriffen haben). Dies ist eine Stromsparfunktionalität. Sie erkennen es daran, dass beim Öffnen des Explorer ein rotes Kreuz auf dem Netzlaufwerk abgebildet ist. In diesem Fall klicken Sie ihr Laufwerk an. Das Deaktivieren des automatischen Standby kann von ihrem Administrator eingestellt werden.
Ich möchte eine Briefvorlage anpassen. Was muss ich machen?
Eine Anleitung zum Bearbeiten von Briefvorlagen finden Sie in unseren Schulungsvideos.
Achtung!
- Sie können Vorlagen aus dem Vertragsdruck nicht in den Kontaktdruck ziehen und anders herum. Da sonst die Seriendruckfelder nicht stimmen.
- Zum Öffnen und Bearbeiten der Vorlage müssen Sie diese zwingend über Rechtsklick – Öffnen auswählen. Somit werden die benötigten Makros aktiviert.
- Zum Bearbeiten der Briefvorlage aktivieren Sie bitte die Makros in Word. Dies wird Ihnen als Hinweis im oberen Bereich von Word angezeigt. Nur dann können Sie auf die Seriendruckfelder zugreifen.
- Bitte beachten Sie, dass Sie die Vorlage als Wordvorlage mit Makros speichern müssen, damit Sie diese aus SALIA® nutzen können.
- Beim Speichern beachten Sie bitte, dass Sie die Vorlage im richtigen Verzeichnis (Kontaktdruck, Vertragsdruck) ablegen.
- Bei der Nutzung der Briefvorlagen aus SALIA® heraus, aktivieren Sie bitte die Makros in Word. Dies wird Ihnen als Hinweis im oberen Bereich von Word angezeigt.
Wie öffne ich Wordvorlagen unter Windows 11?
Im Gegensatz zu älteren Windows Versionen, können Sie unter Windows 11 nicht mehr direkt mit Rechtsklick und dem Eintrag „Öffnen“, Vorlagen zur Bearbeitung öffnen. Sie müssen im Rechtsklickmenü erst „weitere Optionen anzeigen“ auswählen und dann wie gewohnt auf „Öffnen“ gehen.
BiPRO-Schnittstelle in SALIA®
Was bedeutet BiPRO, wo bekomme ich weitere Informationen dazu her und wie kann ich es in SALIA® nutzen?
Unsere Einsteiger-Anweisungen für BiPRO-Nutzer
Sie wollen im Umgang mit SALIA® und BiPRO schneller und sicherer werden oder überhaupt erstmal den Anfang machen? Mit diesem Dokument geben wir Ihnen alles an die Hand, was Sie wissen müssen und der Einstieg in die BiPRO Funktionen gelingt garantiert!
Wie kann ich ein Zertifikat für BiPRO hinterlegen?
Zertifikate für die BiPRO-Anbindungen erhalten Sie bei den jeweiligen Gesellschaften. Nach Erhalt installieren Sie das Zertifikat im Zertifikatsspeicher Ihres Rechners. Eine reine Abspeicherung auf Ihrem Rechner genügt nicht. Zur Installation des Zertifikats öffnen Sie die Datei mit einem Doppelklick und führen die beschriebenen automatischen Schritte durch. Sie werden ggfs. aufgefordert ein Kennwort einzugeben, welches Sie zuvor von der Gesellschaft erhalten haben. Nach Ausführung der Installation ist das Zertifikat in der BiPRO-Schnittstelle in SALIA® auswählbar.
Ich habe ein neues Easy Login Zertifikat. Wie kann ich das in SALIA® hinterlegen?
Für jede Gesellschaft, bei der Sie den Zugang über Easy Login nutzen, müssen Sie die Anbindung separat neu einrichten. Eine Anleitung dazu finden Sie in unserem Einführungsdokument zu BiPRO.
Schnittstellen
Anbindung an andere Programme
Welche Schnittstellen/Anbindungen zu anderen Programmen werden im SALIA angeboten und wie können diese aktiviert werden?
Eine ausführliche Beschreibung aller Schnittstellen finden Sie auf unserer Website .
Für eine Freischaltung der Schnittstellen wenden Sie sich bitte an vertrieb@salia-online.de.
Wie kann ich Bridge im vollen Umfang nutzen, wenn ich mit SALIA® im Rechenzentrzum arbeite?
Da das Arbeiten im Rechenzentrum nicht auf Ihre Kamera und Ihr Mikrofon zugreifen kann, empfiehlt es sich folgenden Weg zu gehen:
Die Beratung wird in SALIA® angestoßen, nur nicht sofort geöffnet. Dafür wird der Link generiert und kopiert. Starten Sie dazu die Schnittstelle Bridge und gehen auf “Neue Beratung starten” und kopieren Sie sich den Link aus der Zeile Konferenzlink.
Öffnen Sie dann auf dem lokalen Rechner Bridge im Browser und melden Sie sich an. Fügen Sie dann den Link in den Browser ein.
Beim Starten können Sie die Beratung noch bearbeiten und Ihre vorbereitete Beratung einfügen.
Kamera und Mikrofon werden natürlich über den lokalen Rechner angesprochen, ein Terminal-Server kann nicht auf eine lokale Kamera oder ein Mikrofon zugreifen.
Am Ende schließen Sie die Beratung mit Dokumentation.
Gehen Sie dann wieder auf den Server/Rechenzentrum ins SALIA®.
Klicken Sie Beratung aktualisieren. Mit Doppelklick auf den Kunden wird die Dokumentation abgerufen.
Wie kann ich die Schnittstelle zu NAFI Online einrichten?
aruna-Schnittstelle: Was mache ich, wenn ein Kontakt nicht ins aruna-Websystem übertragen wurde, obwohl der Haken gesetzt war?
Öffnen Sie im SALIA® über den Menupunkt Schnittstellen – aruna den Reiter Antrags-Historie. Dort werden nicht gesendete Kontakte rot markiert und können per Rechtsklick erneut gesendet werden.
Microsoft Outlook
Wie kann ich eine E-Mail einem anderen Kunden zuordnen?
Eine E-Mail wurde an einen anderen Empfänger gesendet (z.B. Versicherungsgesellschaft) und soll inhaltlich dem Kunden zugeordnet werden. Dazu haben Sie zwei Möglichkeiten:
Die E-Mail liegt bereits im SALIA®
Dazu müssen Sie die E-Mail auf dem Desktop zwischenspeichern und dann via Drag & Drop zum Kunden ziehen. Bitte beachten Sie, dass diese E-Mail dann im SALIA® nicht als E-Mail erkannt wird, sondern als Dokument und nicht in den E-Mail-Ordner gezogen werden kann. Eine Zuordnung einer “fremden” E-Mail zu einem Kunden via Outlook-Abgleich ist leider nicht möglich.
Die E-Mail liegt noch im Outlook
Sie können die E-Mail direkt aus ihrem Outlook via Drag & Drop in Ihr SALIA® zu dem entsprechenden Kontakt ziehen. Bitte beachten Sie, dass diese E-Mail dann im SALIA® nicht als E-Mail erkannt wird, sondern als Dokument und nicht in den E-Mail-Ordner gezogen werden kann.
Ich nutze SALIA® und MS Outlook 365 online. SALIA® kann keine E-Mails mit MS Outlook 365 online abgleichen. Was muss ich machen?
SALIA® unterstützt MS Outlook 365 (online) nicht und kann daher in dem Fall keine E-Mails abgleichen. Ein Wechsel zu einer aktuellen MS Office Version (Programm oder App) wird empfohlen. Alternativ können Sie die entsprechenden E-Mails auf Ihrem Desktop zwischenspeichern und dann via Drag & Drop in Ihr SALIA® ziehen. Bitte beachten Sie, dass diese E-Mails dann im SALIA® nicht als E-Mails erkannt werden, sondern als Dokumente und daher nicht in den E-Mail-Ordner gezogen werden können.
Wie erstelle ich E-Mail-Vorlagen mit Microsoft Outlook?
E-Mail-Vorlagen lassen sich einfach und selbständig im SALIA® erstellen. Wir zeigen Ihnen, wie es geht!
Datenübernahme aus Ihrem bisherigen Verwaltungsprogramm
Sie wollen Ihre Verwaltungssoftware wechseln und interessieren sich für eine Datenübernahme?
Wenn es um den Wechsel der Verwaltungssoftware geht, ist die Übernahme der Bestandsdaten aus Ihrem bisherigen Verwaltungssystem natürlich ein wichtiger Faktor. Während der letzten 15 Jahre haben wir unzählige Datenübernahmen vorgenommen. Profitieren Sie von unserer Erfahrung und sprechen Sie uns bezüglich Ihrer gewünschten Datenübernahme an.
Je nach System können fast alle Kundendaten übernommen werden. Wir kalkulieren jede Datenübernahme individuell nach Aufwand. Nach Sichtung der Daten erhalten Sie von uns ein auf Sie zugeschnittenes Angebot zur Datenübernahme.
Je nach Größe Ihres Bestandes und Art und Form der bisher gespeicherten Daten, können Sie vorab auch Teile Ihrer Daten eigenständig in SALIA® importieren. Dazu bietet SALIA® viele Importmöglichkeiten. Auch dazu beraten wir Sie gern.
Ihre Zufriedenheit liegt uns am Herzen. Deshalb halten wir mehrmals Rücksprache mit Ihnen, ob die Übernahme der Daten in SALIA® Ihren Vorstellungen entspricht und führen gegebenenfalls Anpassungen durch.
Gern erstellen wir Ihnen ein individuelles Angebot für die Datenübernahme aus Ihrem alten Verwaltungsprogramm.
GDV-Import
Was bedeutet GDV und wo bekomme ich weitere Informationen dazu her?
Sie können über den GDV-Import Daten in SALIA® einspielen. Diese müssen Ihnen von Versicherungsgesellschaften, Pools,… zur Verfügung gestellt werden. Informationen zu den GDV-Normen finden Sie hier: http://www.gdv.de/.
Eine Anleitung zum Einspielen von GDV-Daten finden Sie in unseren Schulungsvideos.
Kann ich ein Muster für Vertragsnummern bei einzelnen Gesellschaften erstellen?
Der GDV-Standard erlaubt die Verwendung von Buchstaben, Zahlen und Leerzeichen in Vertragsnummern. Einige Gesellschaften machen gerade in letzter Zeit regen Gebrauch von Leerzeichen. Das ist ärgerlich, weil ein vorher manuell angelegter Vertrag ohne Leerzeichen beim späteren GDV-Import nicht erkannt wird und so nochmals angelegt wird. Um die manuelle Eingabe der VNR leichter und sicherer zu machen, haben wird die Möglichkeit geschaffen, Muster für die jeweilige Gesellschaft zu hinterlegen. Das geschieht wie folgt: Bearbeiten Sie die Gesellschaft und klicken Sie sich über die Pfeiltasten oben rechts bis auf die letzte Maske Eigenschaften. Im unteren Bereich können Sie die Maske für Versicherungsscheinnummer anpassen. Hier erstellen Sie ein Muster wie rechts daneben beschrieben. Legen Sie nun einen Vertrag für diese Gesellschaft an, “zwingt” Sie die Maske zur richtigen Eingabe.